 Click! Take a picture of that page with your nifty smartphone or digital camera and turn it into a MP3 sound file in 3 steps.
Click! Take a picture of that page with your nifty smartphone or digital camera and turn it into a MP3 sound file in 3 steps.
1. Open it on your computer with Top OCR, a free open source program in the Access Apps Suite, or you can download it separately from the TopSoft Ltd. Site.
2. Top OCR will convert your page into text with almost error-free recognition, then read it to you with text to speech.
3. You can convert and save as an Mp3. (You save to .wav first and then click the Mp3 for final conversion - so 4 steps really.)
Sound easy? Here is their short tutorial. Note: They have pdf examples of the finished text files when taking pictures of pages the wrong vs. right way. Interesting.
Here's what they say about using text files you already have:
"You can also use TopOCR to turn the eBooks you downloaded to your web browser from Project Gutenberg or from other web sites into audio files to play on your MP3 player. On the TopOCR Text Window, you'll see a "View" menu item, under that you'll see an item called "Image Window". Simply "de-select" this item, and it reduces TopOCR to only the Text Window. Now you can Copy/Paste from your web browser, or even from other Windows applications such as Adobe Acrobat to TopOCR's Text Window. When you finished pasting the text, simply use the Text To Speech dialog to convert your copied text to an audio file. If you already have a text file on your hard drive that you'd like to convert into audio, simply drag and drop the text file onto the TopOCR Text Window, or use the File Open Dialog to load your document, then use the Text To Speech Menu to generate your audio file. "
I have found it to work great using scanned text or downloaded text files. I have not used my phone camera yet. It highlights words as it reads and can choose from the voices you have on your computer for the sound file conversion and reading. This is a serious tool for something free and should be considered in any school print disability accommodation package of tools. With growing budget issues, a tool like TopOCR can really help.
Post-note Update 4/8/09:
The Access Apps version of TopOCR is older - it does not have the Mp3 encoder. If you download the latest version of TopOCR from the website, it has some updates that improve its sound recording. The newer version allows you to convert text to a sound recording using any available voice you select so that the sound file has that voice. The older version on my computer defaulted to Microsfot Sam as the voice for recordings no matter what other voice I chose.
I just deleted the old Top OCR files out of the Top OCR folder in Applications on the jump and replaced them with the newer files from the TopSoft Ltd. site. I downloaded right onto the jump. I found though that I ultimately had to use Audacity (in Access Apps as well) and convert the .WAV to an Mp3 from there. The Top OCR program wasn't finding an extension needed even though it was there. USing Audacity was a quick converter method - not that much more of a step really. Once you get the newer version out of the way, you will have a nicely working setup. I hope Top OCR can fix the Lame extension bug so the Mp3 encoding works better though. Also, Access Apps is working on a newer updated suite right now.
All the best to you!
Lon
Lon Thornburg is an assistive technology specialist and professional development trainer who lives in Oregon and serves 12 districts in 7 counties. He hosts the No Limits 2 Learning Blog and The No Limits 2 Learning Live Talk Show on Blog Talk Radio. He is sharing as a contributing writer on LD LIVE.
Bookmark this on Delicious



















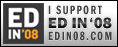


No comments:
Post a Comment