One of the challenges I have is working with students that need a way to navigate a computer without a mouse. Because of orthopedic impairments, getting around with a mouse is difficult. For some of us, it doesn't matter whether we have an impairment or that it's just that we don't want to do extra- we like to work with as little hand wandering as possible. And let's face it - it gets a little tiring reaching for that mouse all the time.
Well, I found a mouseless browsing add-on to Firefox by Rudolf Noe that imbeds a small number id to each link on the browser page. When I hold down Ctrl and type the number, the cursor goes there and the link either opens or the search window opens to type a word into it. It is pretty slick. One thing I found though was that when I navigated around the page with the id numbers, sometimes my page up and down wouldn't scroll the page anymore - I probably need to just work with it some more.
Well, I found a mouseless browsing add-on to Firefox by Rudolf Noe that imbeds a small number id to each link on the browser page. When I hold down Ctrl and type the number, the cursor goes there and the link either opens or the search window opens to type a word into it. It is pretty slick. One thing I found though was that when I navigated around the page with the id numbers, sometimes my page up and down wouldn't scroll the page anymore - I probably need to just work with it some more.
Key Shortcuts for Firefox
If you want to get around more mouse-lessly beyond the id tags with the mouseless browsing add-in, you can use some nifty shortcuts, for example:
Ctrl + L highlights the location bar/URL address window
Ctrl + K highlights the search bar window
Okay, and get this one...once you have used the Ctrl+K to get to the search bar, keep holding down the Ctrl key and use the up and down arrows to scroll through different search engine sites. You will see Google, Yahoo, Answers, Ebay, Amazon, etc. Try it!
Ctrl + F takes you to the find window at the bottom where you can type in a word and find all its instances on the page.
I can't take the credit for knowing these myself. There are these and more great tricks on the Lifehacker post "Hack Attack: Mouse-less Firefox".
If you want to get around more mouse-lessly beyond the id tags with the mouseless browsing add-in, you can use some nifty shortcuts, for example:
Ctrl + L highlights the location bar/URL address window
Ctrl + K highlights the search bar window
Okay, and get this one...once you have used the Ctrl+K to get to the search bar, keep holding down the Ctrl key and use the up and down arrows to scroll through different search engine sites. You will see Google, Yahoo, Answers, Ebay, Amazon, etc. Try it!
Ctrl + F takes you to the find window at the bottom where you can type in a word and find all its instances on the page.
I can't take the credit for knowing these myself. There are these and more great tricks on the Lifehacker post "Hack Attack: Mouse-less Firefox".
Super Search Shortcuts with YubNub
Go to YubNub - "A (Social) command line for the web." You WILL be amazed...
You can type in commands to do all your searches. For example:
gim = google image. You type in gim (leave a space) and then whatever you want to see images of , like this: "gim football" takes me quickly to a page full of football images from Google Images. Amazon = am; Wikipedia = wp; and so on. The list is on their home page. On top of that, you can create your own commands to be personalized searches you use frequently.
If you would rather work directly from Firefox instead of from the YubNub page, you can download a YubNub bar that goes into the add-in area as another choice on your search bar. the link is here. On this link there are directions how to put it in the MS Internet Explorer and Safari too.
Go to YubNub - "A (Social) command line for the web." You WILL be amazed...
You can type in commands to do all your searches. For example:
gim = google image. You type in gim (leave a space) and then whatever you want to see images of , like this: "gim football" takes me quickly to a page full of football images from Google Images. Amazon = am; Wikipedia = wp; and so on. The list is on their home page. On top of that, you can create your own commands to be personalized searches you use frequently.
If you would rather work directly from Firefox instead of from the YubNub page, you can download a YubNub bar that goes into the add-in area as another choice on your search bar. the link is here. On this link there are directions how to put it in the MS Internet Explorer and Safari too.
Mouseless tasks can make life a little easier if you get in the habit of using them. Blind folks live with these types of tasks and shortcuts all the time when working with JAWS and navigating on the screen. Using them (and remembering them) makes me appreciate the effort that goes into using the computer for folks that are blind or visually impaired. If we sighted folks put out a little more effort we can get familiar with many shortcuts that will make life easier, and for those with orthopedic issues, allow working in a lot smaller workspace and save some of their fatigue.
All the best to you!
Lon
Lon
Lon is an assistive technology specialist and professional development trainer who lives in Oregon and serves 12 districts in 7 counties. He hosts the No Limits 2 Learning Blog and The No Limits 2 Learning Live Talk Show on Blog Talk Radio. He is sharing as a contributing writer on LD LIVE!




















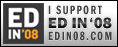


No comments:
Post a Comment