 Use Audacity to make audio book Mp3 files with E text:
Use Audacity to make audio book Mp3 files with E text:
Because there are some issues as to whether copyright law is being violated or not when trying to convert textbooks to Mp3 by using the Odiogo tool, some might feel more comfortable with using a voice on their computer instead. If so, you can download Naturalsoft's Natural Reader and use Audacity (a free open-source sound editor) to "record" your reader in real time and then convert it to Mp3. It makes an extra step but for some it is worth the peace of mind. The Odiogo voice is so much nicer than Microsoft Sam, which is what plays on my computer when I use Natural Reader - but that is the the sacrifice you make if you are working with free tools.
I am presenting this at Closing the Gap in Minneapolis next week, along with other uses for free tools and blogs, but I carved out a portion of a tutorial for my workshop to give you below. This is new material that I haven't shared before. My instructional technology co-worker shared this trick with me last weekend and I am excited to use it. I recorded some of my text read by Natural Reader and the quality of the recording Audacity made was great. I might need to buy the Natural Soft voices so I can record my text in a better voice and have nicer recordings.
I hope you enjoy...
What You Need:
Audacity
Natural Reader (plays on your computer) or Odiogo (Odiogo has to be embedded in a blog to work)
(We assume you have scanned or found text you want to record to put in a reader already. If you want to know more on scanning, check out my post on that topic here.)
1. Open Audacity to record.
2. Set the microphone to "stereo mix" (older versions) or "wave mix out"(newer versions). This stops recording sound from outside and uses the internal signal going to the speakers .
3. If you start the record button on Audacity and then start "play" on a text reader reading feature (like in Natural Reader) - it will record the reading. Stop the Audacity program when passage is completely read.
4. Once done, in Audacity, clean up the beginning and end for any blank space and then convert the file just recorded to an Mp3 by choosing "file" and selecting the pull-down menu and "convert to Mp3". Note: You need to add a special encoder to Audacity the first time you convert. The directions are below, after step 5.
5. Save the file where you want it. You could link files to download from your server in closed blogs for students. Save the file on your server and copy paste the address or hyperlink it to a document name on the blog.
Getting the Encoder to convert to Mp3 in Audacity:
The first time you convert to an Mp3 format in Audacity, you need the free Lame encoder to be installed with Audacity. You can get the Lame encoder here: http://lame.buanzo.com.ar/
1. Download the free encoder (save) and open on your desktop. Drag the utility onto the desktop and then pick up the steps of saving the recorded file as an Mp3.
2. Audacity will tell you it cannot convert the file until it has the Lame encoder and will ask if you want it to find it. Say "yes" and then browse to your desktop where you put it and double-click on it. Audacity will add it to your utilities for on its' own and then ask you to go ahead with the step below:
3. Indicate where to save the file somewhere on your computer, choose to save it there and finish the conversion. Students can use this tool to access textbooks and literature that can be added to a simple Mp3 player that can be bought for as cheap as $20 or $30.
All the best to you!
Lon
Lon Thornburg is an assistive technology specialist and professional development trainer who lives in Oregon and serves 12 districts in 7 counties. He hosts the No Limits 2 Learning Blog and The No Limits 2 Learning Live Talk Show on Blog Talk Radio. He is sharing as a contributing writer on LD LIVE!
Wednesday, October 8, 2008
Make Free Audio Book Mp3's with Audacity
Subscribe to:
Post Comments (Atom)



















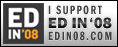


1 comment:
2. Set the microphone to "stereo mix" (older versions) or "wave mix out"(newer versions). This stops recording sound from outside and uses the internal signal going to the speakers .
Where is this option in Audacity? I only recently installed this program (windows sound recorder won't work on my new computer), and its menu structure is very non-intuitive. Searching help for "stereo mix" and "wave mix" return no results.
Post a Comment